Připojení naskenovaných dat k e-mailu pomocí ovládacího panelu
Před připojením naskenovaných dat k e-mailu zkontrolujte, zda jsou splněny tyto podmínky:
-
Ovladače MP Drivers jsou nainstalovány (systém Windows).
Pokud ovladače MP Drivers ještě nejsou nainstalovány, nainstalujte ovladače MP Drivers z instalačního disku CD-ROM nebo z webu Canon.
-
Ovladač skeneru je nainstalován (systém Mac OS).
Pokud ovladač skeneru zatím nainstalován není, nainstalujte ovladač skeneru z webu Canon.
-
Zařízení je správně připojeno k počítači.
Ujistěte se, že je zařízení správně připojeno k počítači.
Kabel USB nepřipojujte ani neodpojujte, je-li zařízení v provozu, nebo je-li počítač v pohotovostním nebo úsporném režimu.
Při skenování prostřednictvím připojení k síti zkontrolujte, zda byla zadána požadovaná nastavení.
-
V systému Windows:
-
V systému Mac OS:
-
-
V aplikaci Canon IJ Scan Utility je zadán poštovní software a název souboru.
V aplikaci Canon IJ Scan Utility můžete zadat cíl a název souboru. Další informace o nastavení nástroje Canon IJ Scan Utility:
-
V systému Windows:
-
V systému Mac OS:
-
Na obrazovce DOMŮ vyberte možnost
 Skenovat (Scan).
Skenovat (Scan).Zobrazí se obrazovka pro výběr možností uložení dat.

 Poznámka
Poznámka-
Pokud se na displeji LCD zobrazí pohotovostní obrazovka skenování pro předání dat do počítače připojeného přes rozhraní USB, stisknutím levého tlačítka Funkce (Function) zobrazíte obrazovku pro výběr cíle dat k uložení.
-
-
Vyberte možnost
 Připojit k e-mailu (Attach to E-mail) a stiskněte tlačítko OK.
Připojit k e-mailu (Attach to E-mail) a stiskněte tlačítko OK. -
Pomocí tlačítka

 vyberte počítač, do kterého chcete předávat naskenovaná data a stiskněte tlačítko OK.
vyberte počítač, do kterého chcete předávat naskenovaná data a stiskněte tlačítko OK.Vyberte možnost Místní (USB) (Local (USB)), pokud je počítač připojen kabelem USB, nebo vyberte počítač, do kterého chcete předat naskenovaná data, pokud je počítač připojen v síti.

Zobrazí se pohotovostní obrazovka skenování.
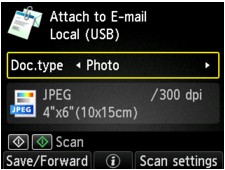
-
Pomocí tlačítek
 a
a  vyberte typ dokumentu.
vyberte typ dokumentu.- Auto skenování (Auto scan)
-
Zařízení automaticky rozpozná typ originálu a předá obrázek v optimalizované velikosti, rozlišení a formátu dat.
-
Originály vkládejte správným způsobem v závislosti na jejich typu. V opačném případě nemusí být některé originály naskenovány správně.
Další informace o vkládání originálu:
-
Skenovat lze následující položky:
Fotografie, pohlednice, vizitky, časopisy, noviny, dokumenty a disky BD, DVD nebo CD.
-
Následující nelze skenovat správně.
-
Fotografie formátu A4.
-
Dokumenty menší než 127 x 178 mm (5 x 7 palců), například stránky brožury s odříznutým hřebenem.
-
Originály na tenkém bílém papíře.
-
Dlouhé a úzké originály (například panoramatické fotografie).
-
- Dokument (Document)
-
Naskenuje originál umístěný na skleněné desce jako dokument s použitím nastavení uvedeného v části Nastav. sken. (Scan settings).
- Fotografie (Photo)
-
Naskenuje originál umístěný na skleněné desce jako fotografie s použitím nastavení uvedeného v části Nastav. sken. (Scan settings).
 Důležité
Důležité -
Chcete-li nastavení podle potřeby upravit, stiskněte pravé tlačítko Funkce (Function).
-
Položte originál na skleněnou desku.
 Poznámka
Poznámka-
Stisknutím prostředního tlačítka Funkce (Function) zkontrolujte postup vložení originálu.
-
-
Chcete-li skenovat barevně, stiskněte tlačítko Barevný (Color). Chcete-li skenovat černobíle, stiskněte tlačítko Černý (Black).
-
Pokud na obrazovce nastavení skenování vyberete jako možnost Formát (Format) hodnotu JPEG:
Zařízení zahájí skenování a skenovaná data budou předána do počítače a připojena k e-mailu.
-
Pokud na obrazovce nastavení skenování vyberete jako možnost Formát (Format) hodnotu PDF nebo Kompaktní PDF (Compact PDF):
Po dokončení skenování se zobrazí potvrzovací obrazovka s otázkou, zda chcete pokračovat ve skenování.

Pokud pokračujete ve skenování, vložte na skleněnou desku další originál a spusťte skenování.
Pokud již nebudete pokračovat ve skenování, stiskněte levé tlačítko Funkce (Function). Naskenovaná data jsou předána do počítače a připojena k e-mailu.
Naskenovaná data jsou předána do počítače a připojena k e-mailu podle nastavení zadaných v aplikaci Canon IJ Scan Utility.
Nastavení a postup odeslání e-mailu naleznete v příručce poštovního softwaru.
Po dokončení skenování odeberte originál ze skleněné desky.
-
 Důležité
Důležité-
Pokud nejste spokojeni s výsledkem skenování pomocí funkce Auto skenování (Auto scan), vyberte možnost Document nebo Photo podle originálu v kroku 5 a zadejte velikost skenovaného obrazu nebo další nastavení v kroku 6.
-
Pokud se otevře okno pro výběr programu (systém Windows):
-
V systému Windows 8.1, Windows 8, Windows 7 nebo Windows Vista:
Po stisknutí tlačítka Barevný (Color) nebo Černý (Black) se může zobrazit obrazovka pro výběr programu. V tomto případě vyberte aplikaci Canon IJ Scan Utility a klepněte na tlačítko OK.
-
V systému Windows XP:
Po prvním stisknutí tlačítka Barevný (Color) nebo Černý (Black) se může zobrazit obrazovka pro výběr programu. V takovém případě zvolte jako požadovanou aplikaci Canon IJ Scan Utility, vyberte možnost Pro tuto akci vždy použít tento program (Always use this program for this action) a klepněte na tlačítko OK. Příště se aplikace Canon IJ Scan Utility spustí automaticky.


